티스토리 뷰
맥북에 몽고DB 설치하는 방법!

터미널을 열어줍니다
homebrew를 통해 몽고DB를 설치합니다.
brew tap mongodb/brew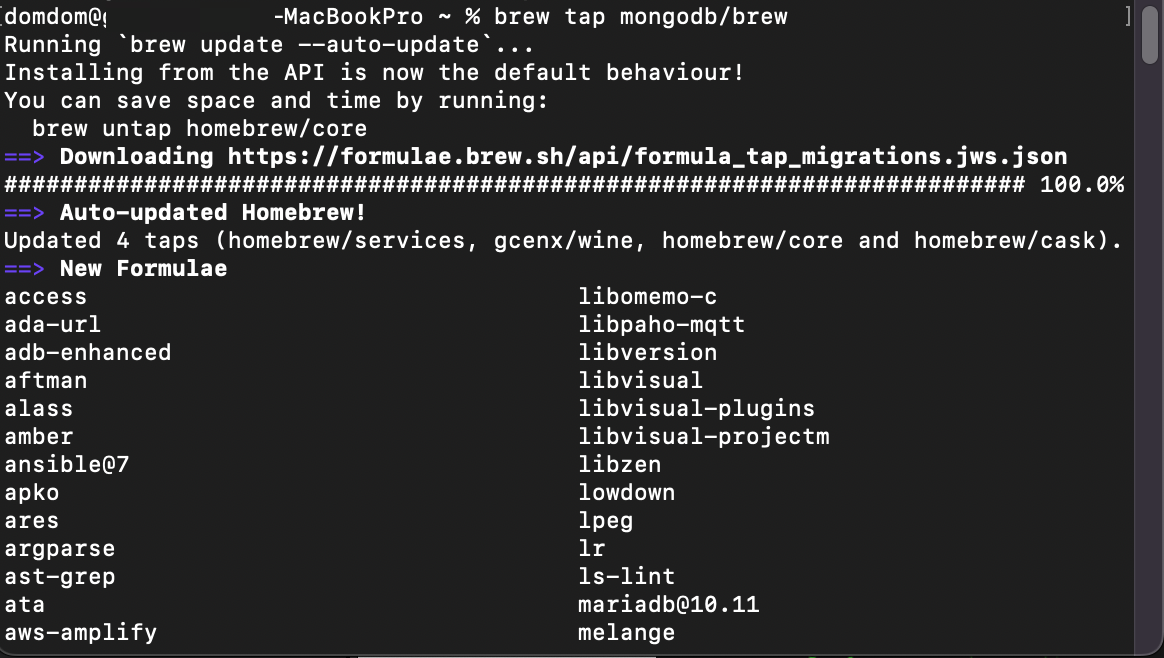
그다음 mongoDB community를 설치해줍니다.
이 부분은 다운로드하는데 시간이 좀 걸립니다!!
brew install mongodb-community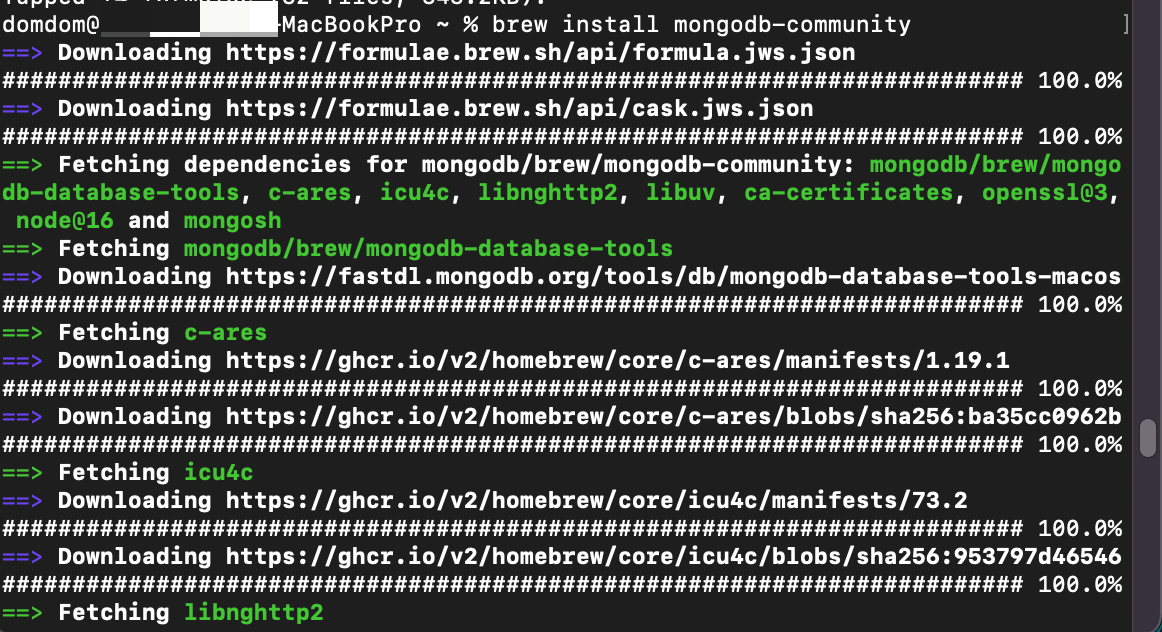
이제 몽고DB를 시작하면 mongoDB 설치끝!! 엄청쉽죠..?
brew services start mongodb-community
터미널에서 mongod를 입력했을 때 간혹
mongo Asio socket.set_option failed with std::system_error... 라며 에러가 뜨기도 하는데,
DB 데이터들을 저장할 디폴트 폴더가 존재하지 않아서 생기는 에러더군요!
원하는 경로를 dbpath로 입력해 실행하면 정상적으로 실행됩니다.
mongod --dbpath {경로명}
맥북에서 다운로드파일을 경로로 설정하는 경우, 아래와 같이 경로를 입력해주면 됩니다.
mongod --dbpath /Users/{유저명}/downloads
몽고가 제대로 실행되었다면, 설정한 경로에 몽고DB 컬렉션들이 생성됩니다.
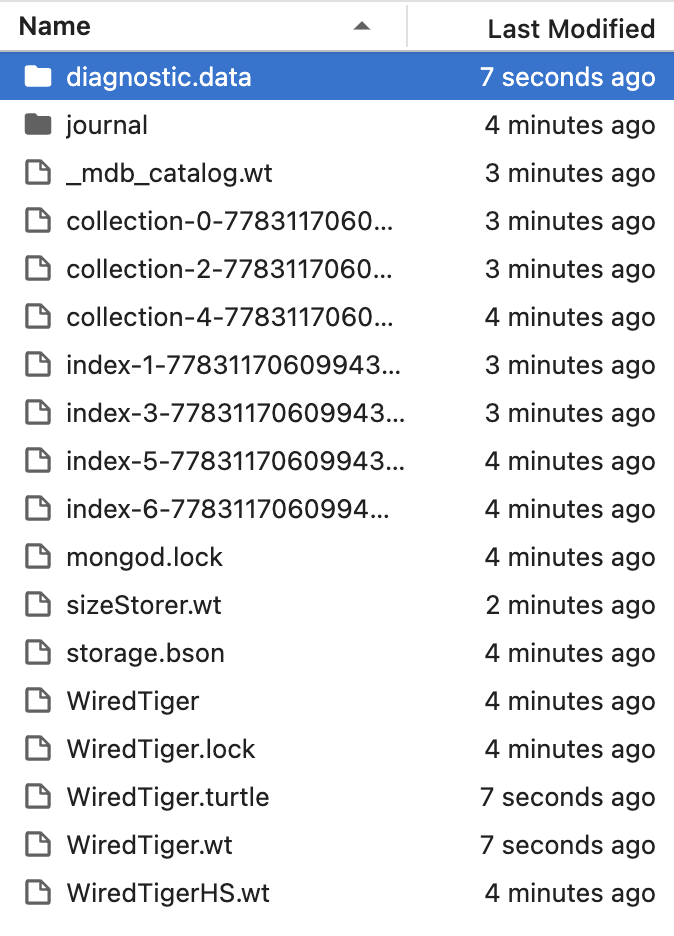
이제 파이썬이나 몽고GUI에서 DB에 접속할 수 있도록 관리자계정을 만들어봅시다.
mongod를 실행한 채로, 새로운 터미널을 열어 mongosh를 입력해주세요.
원래는 mongo 라고 명령어를 입력하면 실행되었었는데, 6.0버전부터는 mongosh로 변경되었다고 하네요.
mongosh
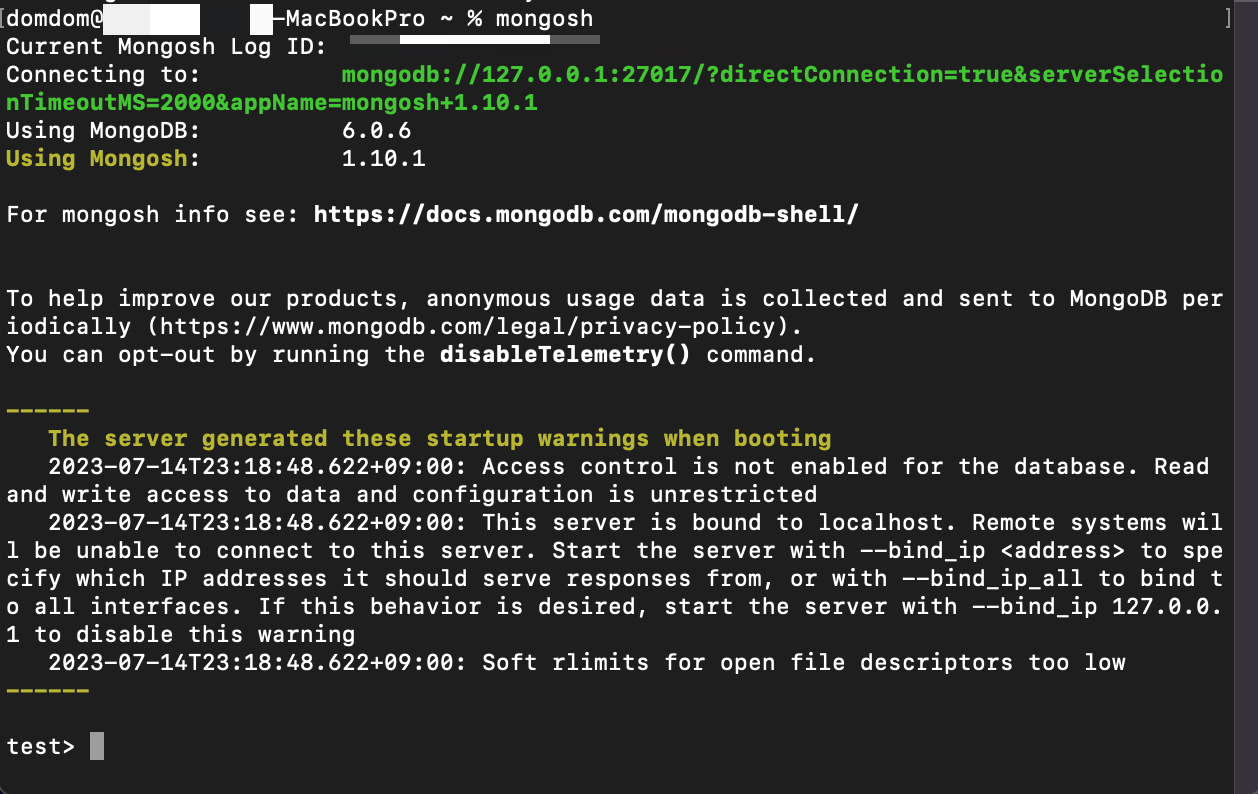
아래와같이 admin으로 들어가서, 계정을 만들면 끝!
use admin
db.createUser({ user: 'admin', pwd: 'password1234', 'roles' :['root']})
NoSQLBooster for MongoDB 프로그램에서 몽고DB에 접속해봅시다!
서버는 localhost 작성되어있는 그대로 놔두고, Authentication 탭으로 들어가주세요.
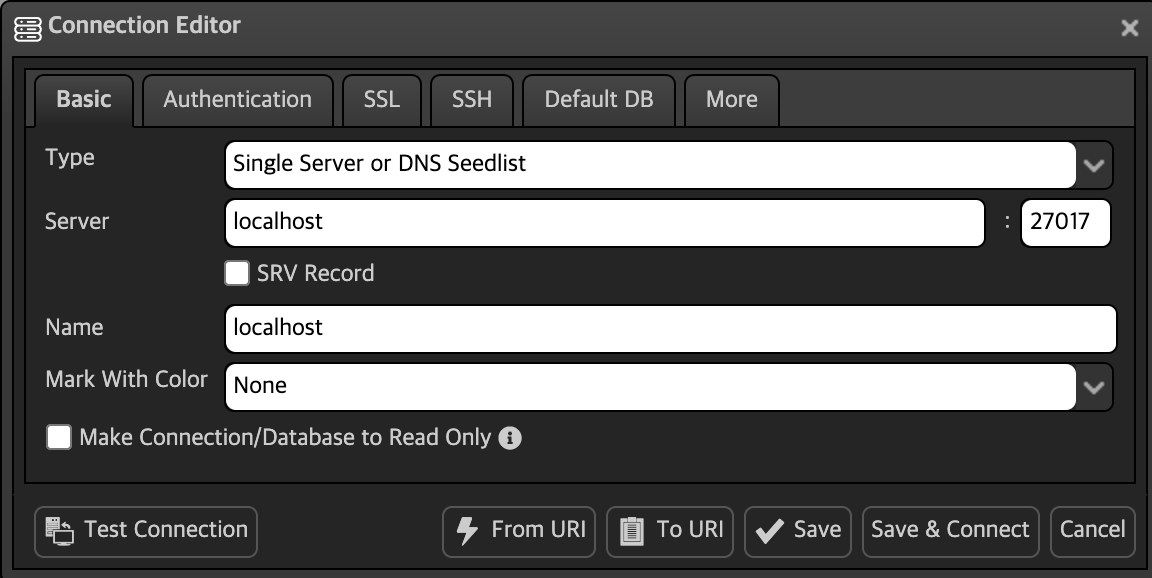
Mode를 Basic(Username/Password)로 선택하고,
User Name과 Password에 아까전에 생성했던 관리자 네임과 비밀번호를 입력해줍니다.
그리고 Save & Connect를 눌러 몽고DB에 연결합니다.
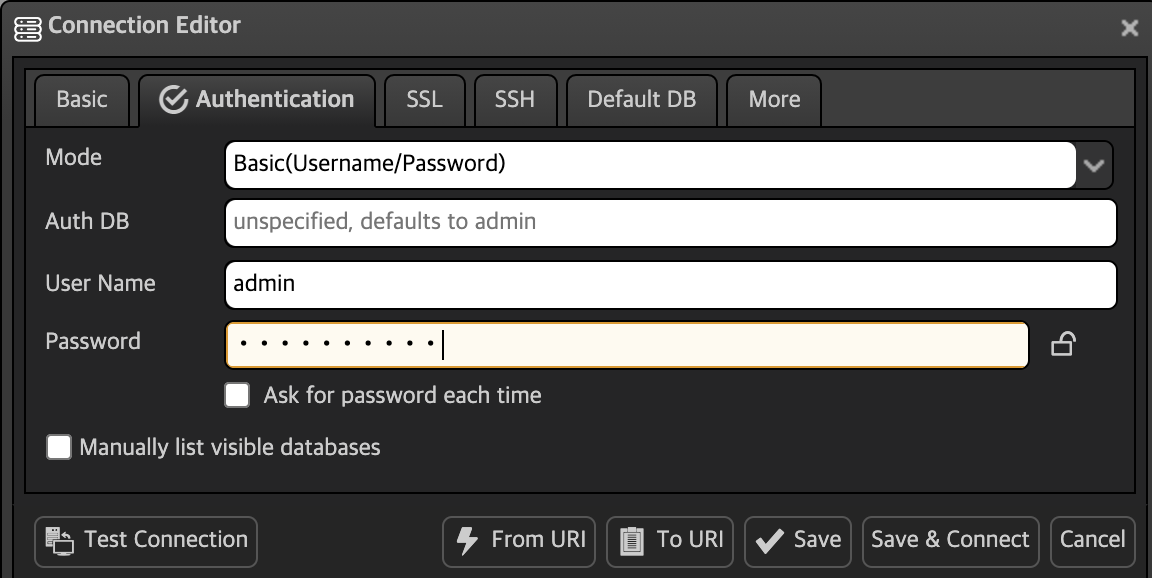
왼쪽에 admin@localhost DB가 정상적으로 연결되었다면
맥북에 DB설치하기 + 관리자계정 생성 + DB접속까지 성공입니다 !
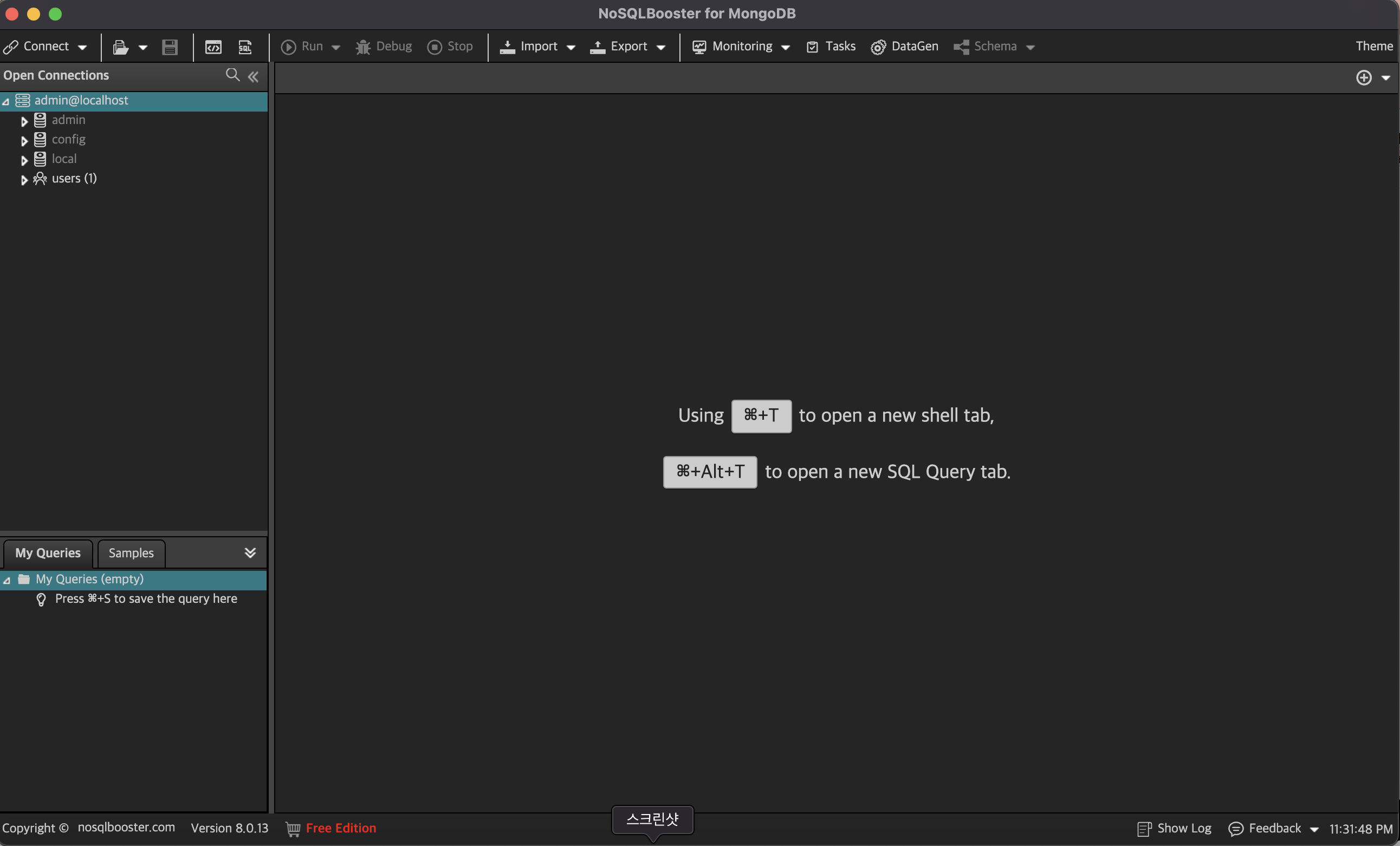
'프로그래밍 > Python' 카테고리의 다른 글
| [Python] 파이썬에서 진행률(progress 바) 출력하는 방법 (42) | 2024.01.08 |
|---|---|
| python3.x 원하는 버전의 pip 설치하기 (0) | 2023.09.01 |
| [pandas] dataframe에 있는 컬럼들을 딕셔너리로 새컬럼 생성하기 (1) | 2023.06.30 |
| [크롤링] 파이썬으로 네이버 뉴스 크롤링하기 (0) | 2023.06.20 |
| [python] xlsx Worksheet index 0 is invalid, 0 worksheets found 오류 (0) | 2023.06.01 |
