티스토리 뷰
AWS 에서 알려주는 원본 도움말 링크는 아래에서 확인할 수 있습니다만, 너무 글이 많아서 복잡해보여서 따로 정리하려고 합니다.
https://docs.aws.amazon.com/ko_kr/AWSEC2/latest/UserGuide/putty.html
PuTTY를 사용하여 Windows에서 Linux 인스턴스에 연결 - Amazon Elastic Compute Cloud
프라이빗 키의 암호는 추가 보호 계층입니다. 프라이빗 키가 노출되더라도 암호 없이 사용할 수 없습니다. 암호문 사용의 단점은 인스턴스에 로그온하거나 인스턴스에 파일을 복사하기 위해 사
docs.aws.amazon.com
PuTTY 설치 링크
https://www.chiark.greenend.org.uk/~sgtatham/putty/latest.html
Download PuTTY: latest release (0.76)
This page contains download links for the latest released version of PuTTY. Currently this is 0.76, released on 2021-07-17. When new releases come out, this page will update to contain the latest, so this is a good page to bookmark or link to. Alternativel
www.chiark.greenend.org.uk
인스턴스 생성 단계
우선 저는 잠깐 별도의 서버가 필요해서 AWS에서 EC2 를 사용해서 서버를 만들었는데요. 물론 잠깐 사용하기 위해서 Free Tier 를 사용했습니다. 아래는 제가 선택한 인스턴스 이미지입니다.
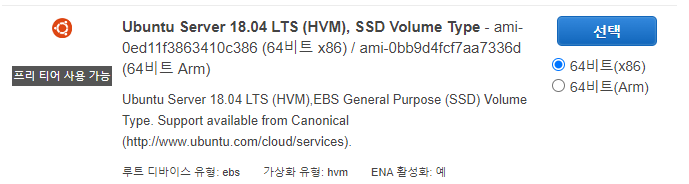
인스턴스 유형은 아래 유일하게 프리 티어로 사용할 수 있는 t2 micro 를 사용했습니다.
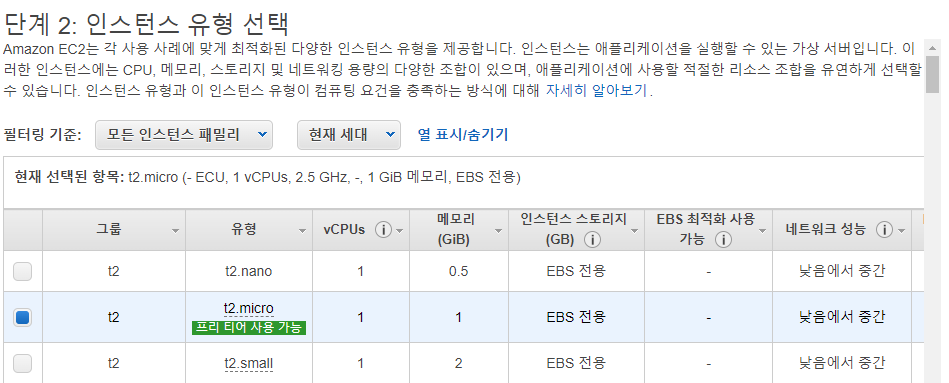
3단계의 인스턴스 구성, 4단계의 스토리지 추가, 5단계의 태그 추가 등은 넘어가고 6단계의 보안 그룹 구성에서만 저는 SSH 포트뿐만 아니라 모든 포트를 열어주도록 설정했습니다.
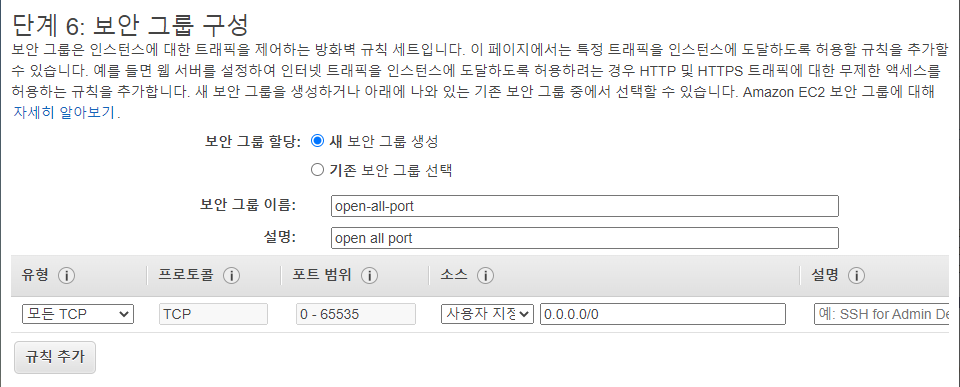
그럼 마지막 7단계인 검토 단계에서 인스턴스의 보안을 개선하라고 나오는데, 이는 모든 포트를 열어두었기 때문에 나타나는 경고입니다. 어쩌피 저는 간단한 테스트를 위한 서버를 만든 것이기 떼문에 무시해주고 인스턴스 시작하기 버튼을 눌러주었습니다.
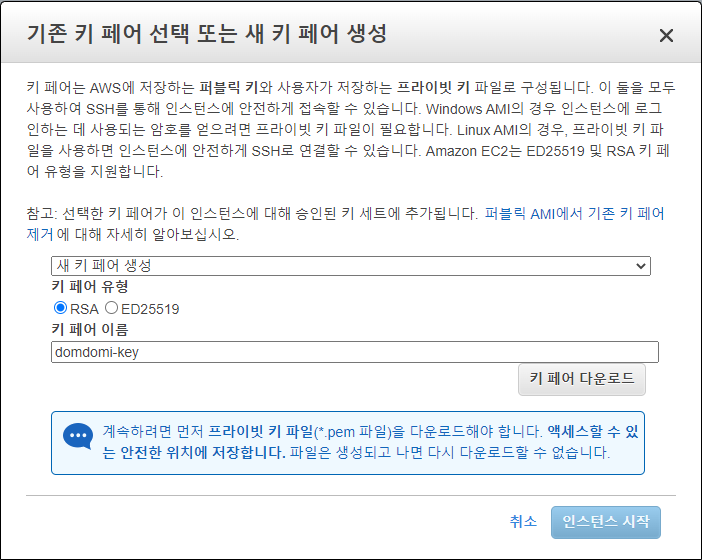
그러면 프라이빗키를 신규로 만들 건지 기존의 것을 사용할 것인지 묻는데요. 저는 신규로 만들어주었습니다. 신규로 만들어진 프라이빗 킷 파일을 다운로드하게 되면 .pem 이라는 확장자를 가집니다. 이는 이후에 계속해서 PuTTY 에서 SSH 연결을 위해서 사용되는 키 파일로 잘 보관해두어야 합니다.
처음 인스턴스를 시작하게 되면 대기 중 상태였다가 시간이 지나면 실행 중 상태로 변합니다. 기다려주면서 프라이빗 키를 변환해봅시다.
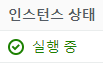
PuTTYgen을 사용하여 프라이빗 키 변환
PuTTY 를 설치하셨다면 자동으로 PuTTYgen 이라는 도구도 같이 설치가 되었을 텐데요. 이 도구를 사용해서 인스턴스 생성시에 신규로 또는 이전에 만들어두었던 프라이빗 키(.pem 파일)를 .ppk 확장자 파일로 변환해야 합니다.
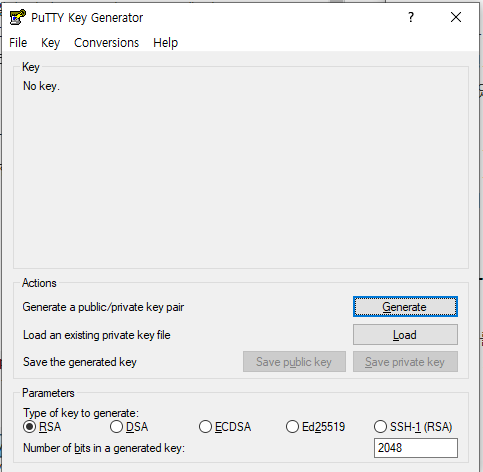
위 화면에서 Load 버튼을 누릅니다. 그리고 아래와 같이 검색할 파일 확장자를 모든 확장자로 변경해줍니다.

기본적으로 PuTTYgen 도구에서는 확장자 명이 .ppk 인 파일만 표시되므로 .pem 파일로 찾을 수 있게끔 변경해준 것입니다.

그리고 다운 받았던 .pem 파일을 선택하고 열기 버튼을 눌러줍니다. 그럼 아래와 같이 성공적으로 가져왔다는 메시지가 보입니다.
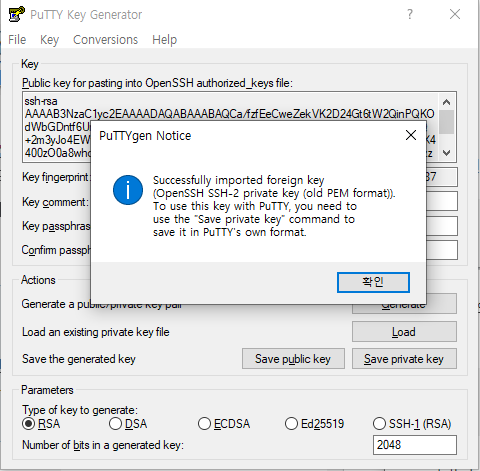
확인 버튼을 눌러줘서 메시지를 닫아주고 Save private key 버튼을 눌러줍니다.
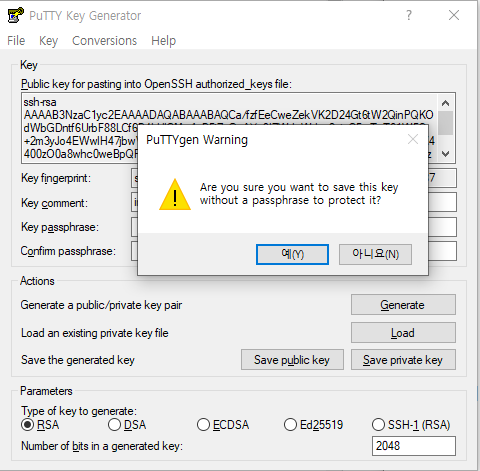
그러면 별도의 비밀번호를 설정하지 않고 저장할 것이냐고 묻는데 그냥 예(Y) 버튼을 눌러줍니다.
그러면 아래와 같이 .ppk 파일을 어디에 저장하고 파일 이름은 어떻게 할 건지 설정하라고 나오는데 알아서 입력해준 다음에 저장 버튼을 눌러줍니다.

이렇게 .ppk 확장자 파일을 만드는 것이 끝납니다. 이제 이 키 파일로 PuTTY 로 AWS 에서 만든 인스턴스에 SSH 접속이 가능해집니다.
인스턴스에 연결하는 법
PuTTY를 열어줍시다. 그리고 인스턴스 이름을 클릭하면 보이는 인스턴스 요약에서 퍼블릭 IPv4 DNS를 복사해줍니다.
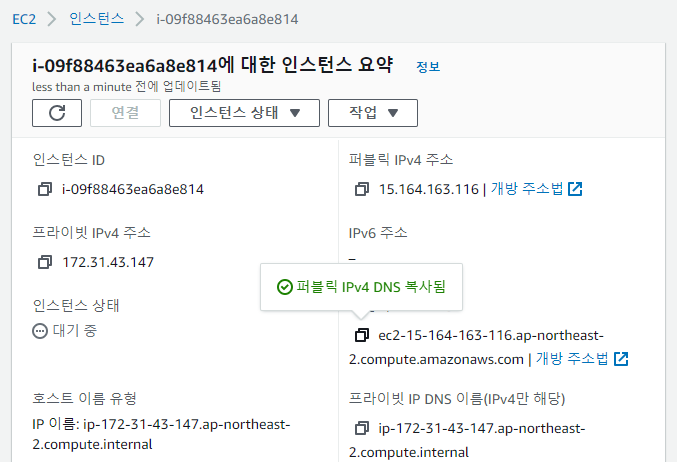
그리고 PuTTY 에서 Host Name (or IP address) 부분에 붙여넣기 해줍니다.

그리고 추가로 세션 활성 상태의 원활한 유지를 위해서 PuTTY의 Connection 설정 탭으로 들어가서 keepalives 설정을 해줍니다.
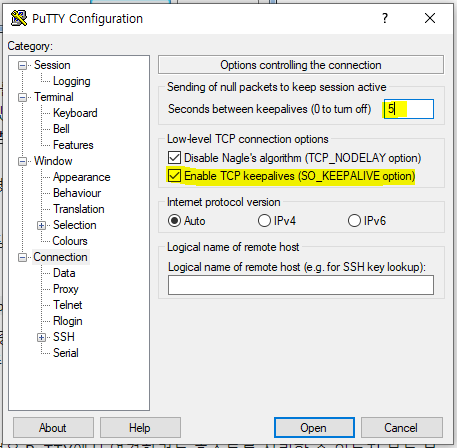
그리고 이제 아까 생성한 프라이빗 키를 불러와줘야 하는데 PuTTY의 Connection -> SSH -> Auth 설정 탭에 들어가주면 Private key file for authentication: 이라고 되어 있는 곳에서 Browse 버튼을 눌러주고 아까 만든 .ppk 확장자 파일을 불러와줍니다.
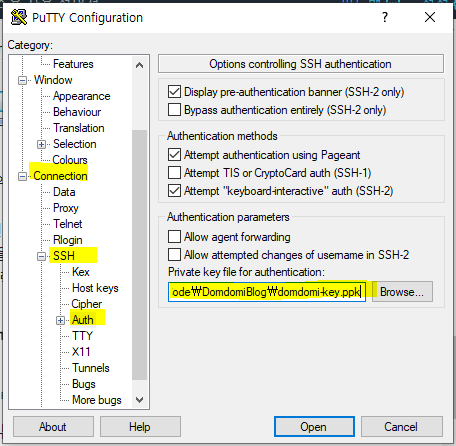
그리고 이후에도 해당 세션을 계속 사용하기 위해서 세션을 저장해줍니다. 저장 안하면 매번 같은 설정 작업을 다시해야하므로 귀찮습니다. Saved Sessions 아래 입력 칸에 이름을 입력해주고 Save 버튼을 눌러서 저장해줍니다.
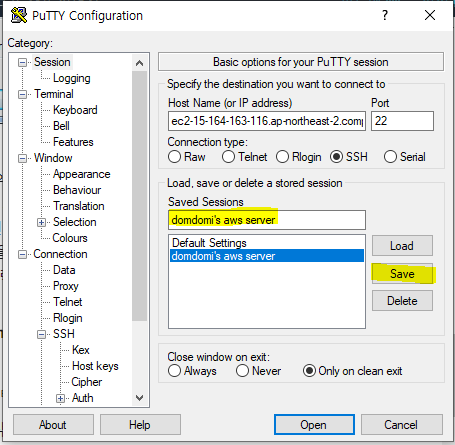
그리고 마지막으로 Open 버튼을 눌러서 인스턴스에 SSH 연결을 해줍니다. 그럼 아래와 같이 창 하나가 뜨는데 예(Y) 버튼을 눌러줍니다. 인스턴스에 처음 연결한 경우 PuTTY에서 연결하려는 호스트를 신뢰할 수 있는지 묻는 알림 창입니다.
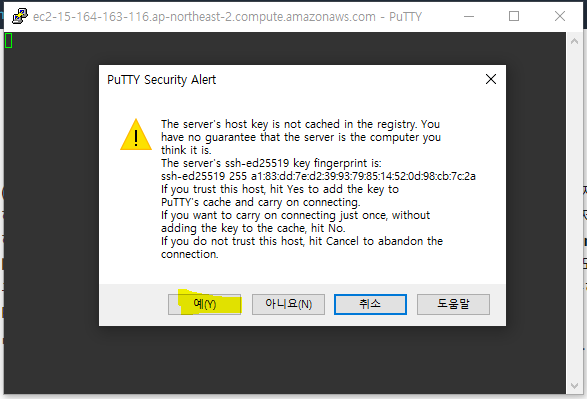
그러면 아래와 같이 어떤 계정으로 로그인할 것인지 묻는데, 기본적으로 linux 면 ubuntu 계정으로 로그인할 수 있습니다.
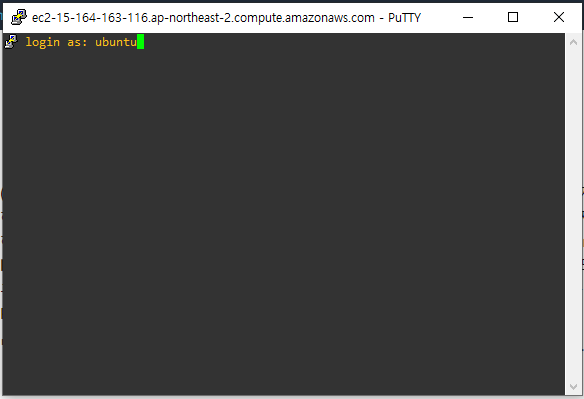
로그인하게 되면 자동으로 Authenticating with public key "imported-openssh-key" 라고 나오면서 아까 가져왔던 키로 로그인이 됩니다.
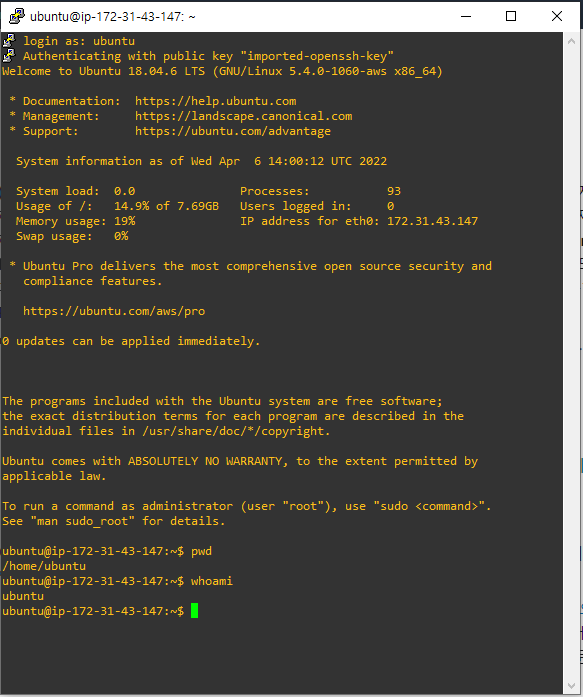
만약 이 과정 중에서 로그인이 안되면 잘못된 ppk 를 사용했을 수 있으니 신규 키 페어를 만들어서 다시 시도해보시길 바랍니다.
- 끝 -
'도구 > Tools' 카테고리의 다른 글
| [crunch] password dictionary 커스터마이징 하는 방법 (0) | 2023.03.15 |
|---|---|
| [webp converter] png나 jpeg 이미지 포맷을 webp 포맷으로 변경하는 방법 (0) | 2022.04.26 |
| [apk-mitm] APK 파일 SSL/TLS pinning 우회 및 기능 없애는 방법 (2) | 2022.03.18 |
| [APK Easy Tool] APK 디컴파일, 싸이닝, 리패키징 할 때 유용한 도구 (0) | 2022.03.18 |
| [CSP Evaluator] CSP 취약점 분석 및 해석 도구 (0) | 2021.11.04 |
