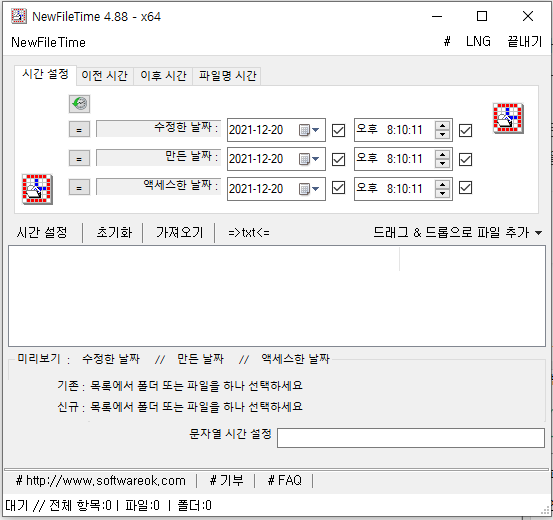티스토리 뷰
우선 아래 나와있는 "만든 날짜, 수정한 날짜, 액세스한 날짜"를 변경하는 방법에 대해서
설명해보겠습니다.

이 "만든 날짜, 수정한 날짜, 엑세스한 날짜"만 수정하고자 하신다면,
아래 zip파일을 압축풀으셔서 exe 실행파일을 실행하셔서 변경하는 방법이 가장 쉽습니다.
실행시키면 위와 같이 나오는데요. 날짜 값을 변경할 파일을 드래그 & 드롭으로 빈 공간에
끌어와서 시간 설정 버튼을 눌러서 설정하시면 됩니다.
그럼 "콘텐츠 작성 날짜" 는 어디있는 항목이냐면요?
바로 아래의 자세히 속성에서 볼 수 있습니다.
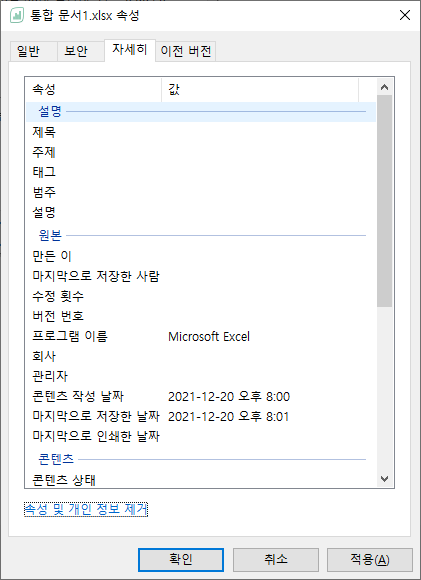
위에 보이시는 "콘텐츠 저장 날짜, 마지막으로 저장한 날짜"의 경우에는 위에서 소개한
NewFileTime 프로그램으로도 수정할 수 없는 값인데요.
그 이유는 엑셀의 고유한 속성 값이기 때문입니다.
이 값을 수정하기 위해서 어떻게 해야하는 지 천천히 살펴보도록 하겠습니다.
우선 혹시 모를 사태를 대비해서, 원본 문서의 복사본을 만들어서 실험해보았습니다.

그리고 이 복사본의 확장자를 xlsx 에서 zip 으로 변경해봅니다.

그리고 zip 폴더를 열어보게 되면 아래와 같이 여러 폴더와 파일들로 구성되어진 것을
확인할 수 있는데요.

일단 압축을 풀어줍니다.
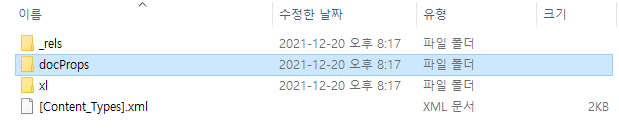
그리고 docProps 라는 폴더에 들어가서,
core.xml 파일을 메모장과 같은 텍스트 에디터로 열어봅니다.
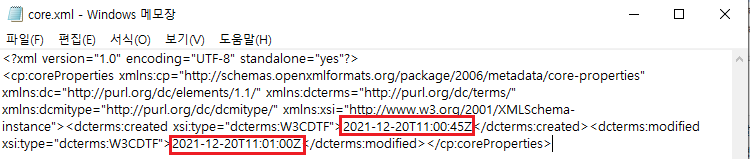
그럼 위와 같이 날짜 값 두 개를 볼 수 있는데요.
바로 위 두 날짜 값이 각각 콘텐츠 작성 날짜와 마지막으로 저장한 날짜에 해당하는 값입니다.
좀 더 이쁜 에디터로 열어보면 더 확연히 날짜 값들을 구분할 수 있습니다.
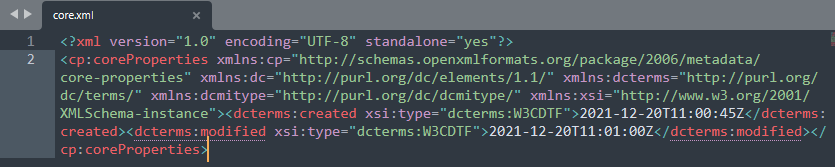
보시면 위 날짜 값은 UTC 시간대인데요. 한국 시간대인 KST 시간대로 바꾸려면 시간 값에 +9 를 하면
우리나라 시간대 입니다.
2021-12-20T11:01:00Z +09:00
2021-12-20T20:01:00Z 으로 즉 2021-12-20 20:01:00 이 됩니다.
그리고 이 날짜는 아까 봤던 마지막으로 저장한 날짜에 해당되는 값임을 알 수 있죠.

이제 core.xml 파일의 내용을 아래와 같이 10일 전에 작성하고 저장한 것으로 바꾸어보겠습니다.
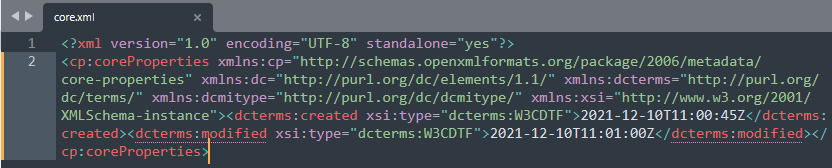
그리고 파일을 저장한 다음에, 다시 zip 파일로 압축해줄 것입니다.

이제 다시 zip 확장자인 것을 xlsx 확장자로 변경해줘보겠습니다.

그리고 이제 복사본의 콘텐츠 작성 날짜와 마지막으로 저장한 날짜 값을
원본 파일의 값들과 비교해보겠습니다.
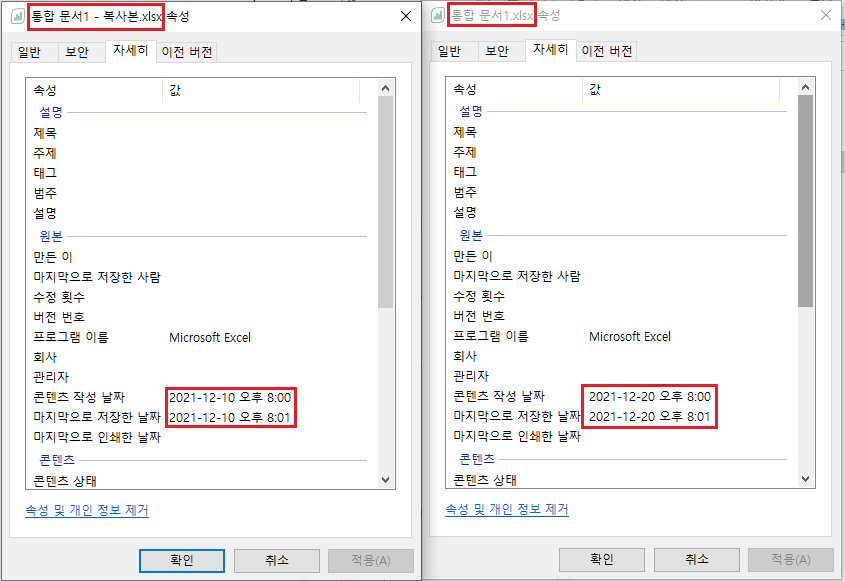
위와 같이 복사본의 엑셀파일의 날짜 값이 잘 변경된 것을 확인할 수 있습니다.
- 끝 -
'일상 > 일상 IT' 카테고리의 다른 글
| 윈도우 업데이트 후 윈도우부팅 오류 해결 (0) | 2022.04.18 |
|---|---|
| [정보처리기사] 2022년 정보처리기사 시험일정 (0) | 2022.01.09 |
| [전자가족관계등록시스템] 온라인에서 가족관계증명서, 기본증명서 떼는 방법 (0) | 2021.11.25 |
| [정부24] 온라인에서 등본, 초본 떼는 방법 (0) | 2021.11.24 |
| [API사용] 공공데이터포털 REST API 사용법 (JSON) (3) | 2021.10.20 |