티스토리 뷰
[Docker] 1. Ubuntu에 Docker 설치하기
[Docker] 1. Ubuntu에 Docker 설치하기
[Docker] Ubuntu에 Docker 설치하기 1. 필수 패키지 설치 apt-get를 업데이트하고 필수 패키지를 설치합니다. sudo apt-get update sudo apt-get install -y \ ca-certificates \ curl \ gnupg \ lsb-release 2. Docker 설치 도커를 설
domdom.tistory.com
[Docker] 2. Docker registry에서 이미지 다운받아 컨테이너 생성 및 구동하기
[Docker] 2. Docker registry에서 이미지 다운받아 컨테이너 생성 및 구동하기
[ 1. Ubuntu에 Docker 설치하기 ] 를 보려면 아래 링크를 눌러주세요. [Docker] 1. Ubuntu에 Docker 설치하기 https://domdom.tistory.com/585 [Docker] 2. Docker registry에서 이미지 다운받아 컨테이너 생성 및 구동하기 아
domdom.tistory.com
[Docker] 3. Docker 컨테이너 생성/구동/중지/삭제 명령어 익히기
[Docker] 4. Docker 우분투 컨테이너에서 작업 후 이미지 제작하기

작업할 우분투 서버 이미지를 생성합니다.
docker pull ubuntu
우분투서버 이미지로 컨테이너를 구동하면 컨테이너를 지속할 코드없기 때문에,
구동하자마자 컨테이너가 종료됩니다.

컨테이너를 유지하며 우분투 컨테이너에 들어가서 작업하기 위해서는 --it 이라는 옵션을 붙여주어야 합니다.
아래 명령어를 입력하면 우분투서버 컨테이너를 만듦과 동시에 컨테이너 안으로 들어가게 됩니다.
docker run -it --name="ubuntu" ubuntu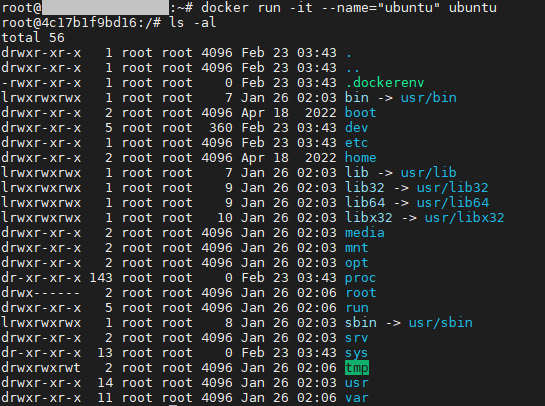
-d 옵션을 붙여주면, 백그라운드에서 데몬을 실행하겠다는 의미입니다.
컨테이너를 종료하지 않고 빠져나가려면 Ctrl + p + q 를 차례대로 입력하면 됩니다.
# 백그라운드로 컨테이너 생성 및 구동
docker run -it -d --name="ubuntu" ubuntu
# 우분투 컨테이너로 접속
docker exec -it ubuntu bash
우분투 컨테이너에서 작업을 한 후, 이미지로 저장해봅시다.
저는 우분투 컨테이너에 파이썬 3.9를 설치했습니다.
우분투 컨테이너 생성초기에는 파이썬이 설치되어있지 않습니다.
<우분투 컨테이너>

<우분투 컨테이너에 python3.9를 설치한 모습>

변경된 컨테이너를 이미지로 저장합니다.
컨테이너를 Ctrl + p + q를 차례대로 눌러 빠져나온 후, 커밋합시다.
변경된 컨테이너를 이미지로 저장하는 명령어는 docker commit {컨테이너ID} {저장할 이미지 이름} 입니다.
docker Hub 내 계정에 내 이미지를 올리기 위해서는 이미지로 저장시 앞에 계정명을 입력해주어야 합니다.
docker commit 3dd509a39e42 {계정명}/ubuntu_py39
이제 내 계정 레파지토리에 이미지를 올리기 위해 로그인을 해줍니다.
Login Succeeded가 나오면 로그인성공.
docker login
docker push {계정명}/{이미지이름} 명령어로 내 레파지토리에 이미지를 올립니다.
docker push {계정명}/ubuntu_py39
Docker Hub에 들어가서 로그인 후, 나의 계정 페이지에 들어가면, 내가 올린 ubuntu_py39가 레파지토리에 올라가 있는 것을 확인할 수 있습니다.
Docker Hub Container Image Library | App Containerization
Deliver your business through Docker Hub Package and publish apps and plugins as containers in Docker Hub for easy download and deployment by millions of Docker users worldwide.
hub.docker.com
ubuntu_py39를 클릭합니다.

우측하단에 있는 Docker Pull Command를 클릭해서 복사합니다.

변경된 이미지가 제대로 저장되고 불러와지는지 확인해보기 위해
저장된 이미지들과 컨테이너들을 삭제하고, docker pull 명령어를 통해 저장했던 이미지를 불러옵니다.
# 모든 컨테이너 구동 중지 및 삭제
docker stop $(docker ps -a -q)
docker rm $(docker ps -a -q)
# 모든 이미지 삭제
docker rmi $(docker images -q)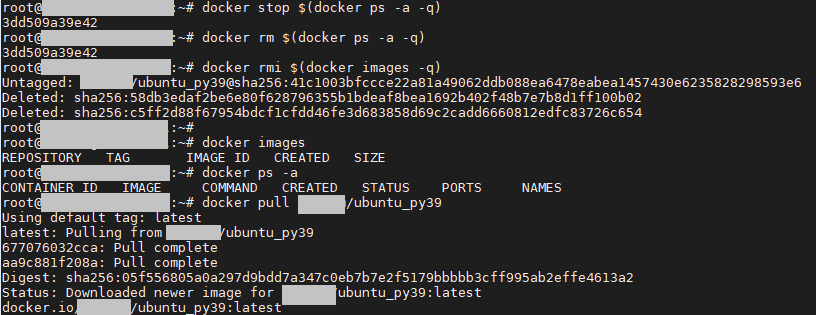
불러온 이미지를 test라는 이름으로 컨테이너를 만들고, 접속하여 파이썬 3.9가 제대로 실행되는지 확인해보면 끝입니다.
docker run -it -d --name="test" {계정명}/ubuntu_py39
docker exec -it test bash
[Docker] 5. Docker 컨테이너의 데이터 공유하기
'개발환경 > K8S·Docker' 카테고리의 다른 글
| [Kubernetes] 1. Ubuntu에 Kubernetes 설치하기 (0) | 2023.02.28 |
|---|---|
| [Docker] 5. Docker 컨테이너의 데이터 공유하기 (0) | 2023.02.27 |
| [Docker] 3. Docker 컨테이너 생성/구동/중지/삭제 명령어 익히기 (0) | 2023.02.25 |
| [Docker] 2. Docker registry에서 이미지 다운받아 컨테이너 생성 및 구동하기 (0) | 2023.02.23 |
| [Docker] 1. Ubuntu에 Docker 설치하기 (0) | 2023.02.22 |
