티스토리 뷰
윈도우 Oracle VM VirtualBox에서 우분투 GUI 환경 구축하는 방법입니다.
virtualbox 홈페이지에 들어가서 Oracle VM VirtualBox 최신버전을 다운받았습니다.
Oracle VM VirtualBox
Welcome to VirtualBox.org! News Flash New October 11th, 2022VirtualBox 6.1.40 released! Oracle today released a 6.1 maintenance release which improves stability and fixes regressions. See the Changelog for details. New October 10th, 2022VirtualBox 7.0.0 re
www.virtualbox.org
위 링크를 누르고 들어가서 VirtualBox 최신버전을 다운받습니다.

VirtualBox에서 우분투 가상머신을 만들면 CLI버전으로 생성되기 때문에,
우분투 홈페이지에서 GUI를 다운받습니다
Ubuntu PC operating system | Ubuntu
Fast, secure and stylishly simple, the Ubuntu operating system is used by 50 million people worldwide every day.
ubuntu.com
위 우분투 홈페이지에 들어가서 상단메뉴 Developer > Ubuntu Desktop를 눌러주세요
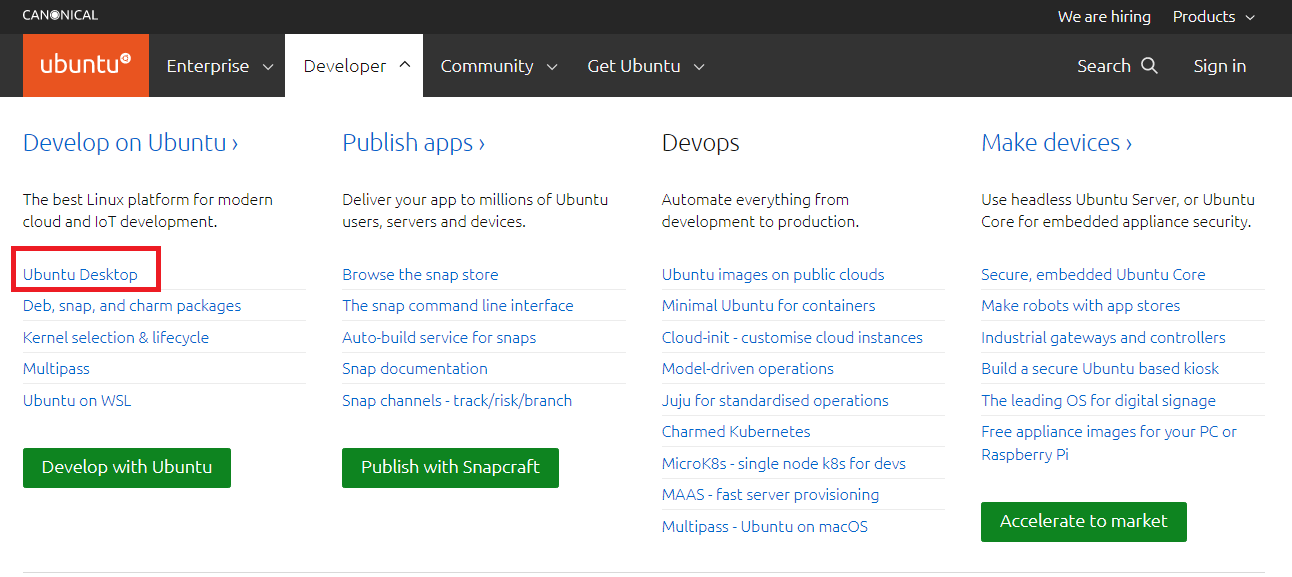
그리고 이동된 페이지에서 Download Ubuntu 버튼 클릭!

스크롤을 좀 내리면 Ubuntu 22.04.1 LTS가 있고 우측에 Download 버튼이 있습니다.
Download버튼을 누르면 자동으로 Ubuntu desktop 응용프로그램이 다운로드 됩니다.

ubuntu-22.04.1-desktop-amd64.iso가 다운되고 있어요.

다운이 모두 완료되면, virtualbox에 우분투 데스크탑 버전을 만들어주면 되는데요,
자세한 설명이 우분투 홈페이지에 나와있습니다.
저는 버전이 달라서 그런지, 홈페이지에는 없는 절차가 있기도 했습니다.
How to run Ubuntu Desktop on a virtual machine using VirtualBox | Ubuntu
Ubuntu is an open source software operating system that runs from the desktop, to the cloud, to all your internet connected things.
ubuntu.com
이제 우분투 데스크탑 가상머신을 구축해봅시다!
virtualbox를 열고 "새로 만들기" 버튼을 눌러줍니다.
이름 부분에 UbuntuLTS를 적어주세요. 자동으로 종류와 버전이 설정됩니다.
디스크 등 원하는 설정값을 지정하고 완료합니다.

생성한 우분투 가상머신을 실행하면 아래와같은 팝업창이 나오는데요,
기타를 눌러서 다운로드받았던 우분투 데스크탑 iso 파일을 선택하고, Mount and Retry Boot을 눌러줍니다.


아래와 같이 우분투를 설치할 수 있는 화면이 나옵니다.
Try or Install Ubuntu가 디폴트로 지정되어 있으니, 엔터를 눌러줍니다.

이제 언어를 선택할 수 있는 친숙한 화면이 나오게 됩니다.
이제부터는 원하는대로 우분투 데스크탑을 설정해주고, 로그인계정까지 만들어주면 끝!

우분투 데스크탑 설치되는중..!!!
정말 오래걸려요

설치가 완료되면 아래 화면과 같이 Installation Complate이 뜨구요
Restart Now를 눌러서 서버를 재시작해줍니다.

재부팅 로딩이 다 끝나고 OS 환경설정까지 마무리되면
VirtualBox에 우분투 데스크탑 환경 만들기 끝!!

'개발환경 > Server' 카테고리의 다른 글
| [hadoop] 1. ubuntu 18.04에 하둡(Hadoop) 설치하기 (1) | 2022.11.11 |
|---|---|
| [java] ubuntu 18.04에 java 8 설치하기 (0) | 2022.11.11 |
| [Ubuntu] apt-add-repository: command not found 오류해결 (0) | 2022.09.13 |
| [ubuntu] mongodb를 실행할 때 등장하는 다양한 오류 해결 (3) | 2022.08.08 |
| [Linux] tar / tar.gz 압축 및 압축 해제 (0) | 2022.07.14 |
