티스토리 뷰

1 단계 : 가상 환경 디렉터리 생성하기
윈도우에서 명령 프롬프트를 실행하고 다음 명령어를 입력해 C:\venvs 라는 디렉터리를 만듭니다.
C:\Users\Domdom> cd \
C:\> mkdir venvs
C:\> cd venvs
2 단계 : 가상 환경 만들기
파이썬 가상 환경을 만드는 다음 명령어를 입력해서 실행합니다.
C:\venvs> python -m venv mysite
위 명령에서 python -m venv 는 파이썬 모듈 중 venv라는 모듈을 사용한다는 의미입니다. 그 뒤의 mysite 는 이제 생성하게 될 가상 환경의 이름입니다. 이름은 사용자 마음대로 지어도 됩니다.
위 명령어를 실행했다면 C:\venvs 디렉터리 하위에 mysite 라는 디렉터리가 생성되었을 겁니다. 그리고 이 mysite 라는 디렉터리가 이제 가상의 환경이라고 생각하면 됩니다.
3 단계 : 가상 환경에 진입하기
가상 환경에 진입하려면 방금 생성한 mysite 가상 환경에 있는 Scripts 디렉터리의 activate 명령을 수행해야 합니다.
C:\venvs>cd C:\venvs\mysite\Scripts
C:\venvs\mysite\Scripts> activate
(mysite) C:\venvs\mysite\Scripts>
그러면 C:\ 좌측에 (mysite)라는 프롬프트(Prompt)를 확인할 수 있습니다. 이름 그대로 현재 진입한 가상 환경을 나타냅니다.
4 단계 : 가상 환경에서 벗어나기
현재 진입한 가상 환경에서 탈출하려면 deactivate 라는 명령어를 실행합니다. 이 명령어는 어떤 디렉토리에서 실행해도 상관없습니다.
(mysite) C:\venvs\mysite\Scripts> deactivate
C:\venvs\mysite\Scripts>
더 나아가기
매번 가상 환경에 진입하기 위해서 C:\venvs\mysite\Scripts 경로에 접속하고 activate 명령어를 실행하기가 매우 번거로울 수 있습니다. 이를 해결하기 위해서 위 3단계에 해당하는 과정을 하나의 스크립트로 작성하고 이 스크립트를 환경변수에 등록하여 명령어 한번으로 특정 가상 환경에 접속할 수 있게 할 수 있습니다.
우선 mysite.cmd 라는 파일을 아래의 내용을 넣어서 만듭니다.
(참고로 위 예시랑은 다르게 저는 Domdomi 디렉토리 하위에 Django 디렉토리 하위에 디렉토리들을 생성해서 실습했습니다)
@echo off
cd C:\Users\Domdomi\Django\project\mysite
C:\Users\Domdomi\Django\venvs\mysite\Scripts\activate
위 DOS 명령들을 풀이하자면, @echo off 즉 명령의 결과만 출력하게 하는 기능을 합니다. 쓸데 없이 명령어를 반복해서 출력하지 않게 하죠.
그 다음 명령어는 cd 즉, change directory의 약자로써 해당 경로로 현재 경로를 이동하게 해줍니다.
그리고 그 다음 줄은 해당 경로에 있는 activate 라는 프로그램을 실행시킵니다.

이제 위 내용을 mysite.cmd 라는 파일에 넣고 해당 파일을 시스템 환경 변수에 추가해보겠습니다.
Windows+R 키를 눌러 실행창을 아래와 같이 연 다음, sysdm.cpl 명령어를 입력해봅니다.
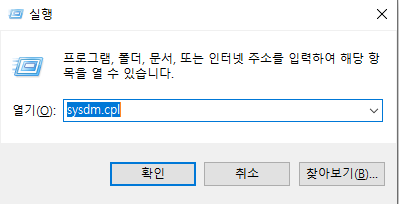
그럼 아래와 같은 창이 나오고, 여기서 환경 변수 버튼을 누릅니다.
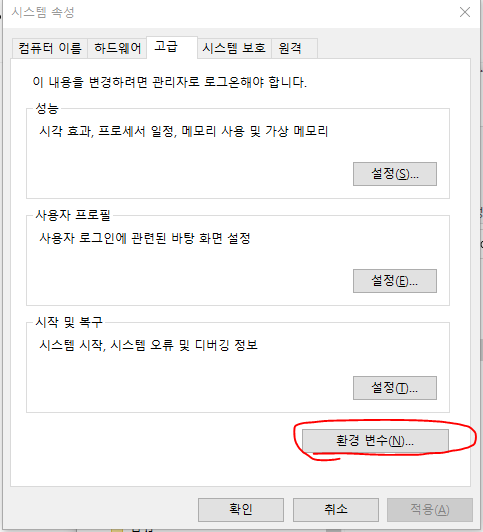
사용자 변수와 시스템 변수가 있는데 여기서 사용자 변수의 Path 를 수정합니다.
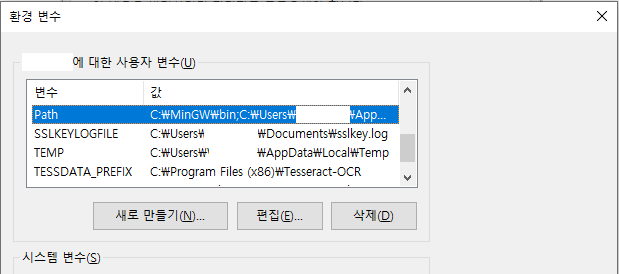
Path를 더블 클릭 한 다음에 나오는 창에서 새로 만들기 버튼을 눌러 아래와 같이 mysite.cmd가 존재하는 디렉토리의 경로를 추가해줍니다.
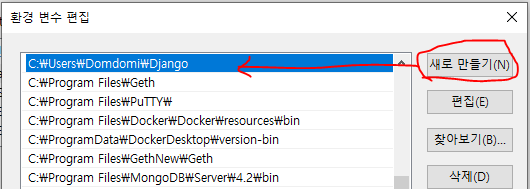
그리고 모든 창을 확인 버튼을 눌러서 꺼줍니다.
그리고 cmd(명령 프롬프트)창을 열어서 mysite 라고 입력해봅시다.

그리고 엔터를 눌러보면 아래와 같이 mysite 프로젝트 작업 경로로 이동함과 동시에 mysite 가상 환경이 활성화된 것을 확인할 수 있습니다.
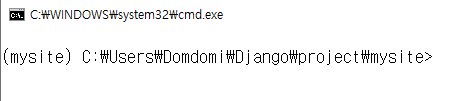
'프로그래밍 > Python' 카테고리의 다른 글
| [Django] 장고 앱 생성하기 (0) | 2021.12.22 |
|---|---|
| [Django] 장고 프로젝트 생성하기 (0) | 2021.12.21 |
| [크롤링] Selenium 으로 네이버 검색 결과 가져오기 (1) | 2021.12.01 |
| [크롤링] Selenium 사용 시 Chromedriver 다운로드하는 방법 (0) | 2021.12.01 |
| [크롤링] BeautifulSoup 으로 가져온 데이터 CSV(엑셀)파일로 저장하기 (0) | 2021.11.30 |
